オンラインZoom
ご参加方法のご案内
Zoomでのご参加方法について、以下にご案内いたします。
あわせまして、「Zoom音声に関するご案内」をまとめております。
事前にご確認いただけますようお願い申し上げます。
【ご参加までの流れ】
1.<事前準備>
web会議ツール「Zoom」をインストール
2.<ご参加当日>
開始時間にミーティングURLをクリックし、待合室で待機
3.<講座開始>
開始日時になりましたら担当者からの入室許可を受け、開始
クリックするとZoomのアプリケーションが立ち上がり、参加できるようになります。
開始5分前を目安につながるようにしておきますので、操作が心配な場合は、お早目に接続をお願いします。
【ご案内】
オンラインサービス「Zoom」を使用します。
お手数ですが、お約束日時の前までにお客様ご自身でダウンロードをお願いいたします。
※PCご利用の際はURLから直接ご入室いただけます。
※ビデオとマイクの設定を「ON」にしていただきますようお願いいたします。
◇iphoneのお客様
https://apps.apple.com/us/app/id546505307
◇Andoroidのお客様
https://play.google.com/store/apps/details?id=us.zoom.videomeetings&hl=ja
■接続テストについて
はじめてZoomを利用される場合は、こちらのページからカメラとマイクのテストを事前に行っていただくことをおすすめしております。
https://zoom.us/test
<オンラインZoomご注意事項>
<各種オンライン講座等の場合>
1. 本講座はオンラインにて行います。通信環境を整えたうえで受講をお願いいたします。Wi-Fi環境の不備などで受講ができなかった場合でもご対応しかねますのであらかじめご了承ください。
2. ご自身の都合により配信を視聴することができない場合、返金はご対応致しかねますのであしからずご了承ください。
3.講座ルームには、ご予約時間前には入室いただけません。通信状況やその他の事情により、入室をお待ちいただく場合がございます。
4.講座により、開始時後の途中参加が不可の場合がございます。都合により遅れる場合は事前にご相談いただけますようお願いいたします。
5.ご質問の内容によってお答えできない場合がございますので、あらかじめご了承ください。
6.以下に該当する場合、サービスを中断させていただく場合があります。
・一定時間反応がない場合
・著しく通信状況が悪く、カウンセリングが成立しない場合
・お客様からの発信内容が、従業員に対する誹謗中傷、嫌がらせなどの場合
7.お客様の利用環境や通信が不安定な状態となった際に、Zoomの接続が切断される場合があります。
8.当社の許可なく録音・録画したり、本サービスにおけるカウンセリング動画および画面をSNS等に転載することはご遠慮ください。
<オンラインZOOMカウンセリングの場合>
※お申込み時点で、下記注意事項に同意したものとみなします。
1.本サービスは、製品の選び方やご使用方法、スキンケアのアドバイスなど、美容に関するお問い合わせにお答えします。
2.当社サービスに関するお問い合わせやお手続き、またはご注文については、本サービスで直接承ることはできません。
3.ご予約成立後の日時変更は、原則承ることができません。
4.カウンセリングルームには、ご予約時間前には入室いただけません。通信状況やその他の事情により、入室をお待ちいただく場合がございます。
5.ご質問の内容によってお答えできない場合がございますので、あらかじめご了承ください。
6.担当者の指名はお受けできません。
7.以下に該当する場合、サービスを中断させていただく場合があります。
・一定時間反応がない場合
・著しく通信状況が悪く、カウンセリングが成立しない場合
・お客様からの発信内容が、従業員に対する誹謗中傷、嫌がらせなどの場合
8.お客様の利用環境や通信が不安定な状態となった際に、Zoomの接続が切断される場合があります。
9.当社の許可なく録音・録画したり、本サービスにおけるカウンセリング動画および画面をSNS等に転載することはご遠慮ください。
10.本サービスは予告なく休止・終了させていただく場合がございます。
11.本サービスはすべて日本語限定となります。
12. 同日のご予約は1回のみ、複数回のご予約は不可となります。
Zoomで音が聞こえない・音が出ない時の
主な原因と解消方法<PCの場合>
目次
1.音声がミュートになっている
2.オーディオ参加が表示されている
3.パソコンにそもそもマイク機能がない
4.スピーカーやマイクの機能がオフになっている
5.スカイプを同時に立ち上げている
6.インターネット環境が不安定
1.音声がミュートになっている
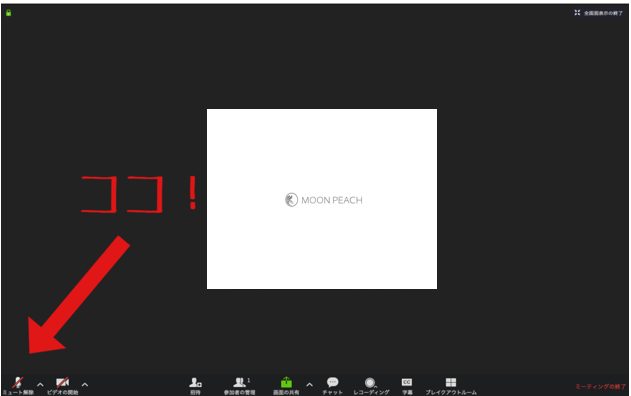
左下のマイクボタンに赤斜線が入っているようであれば、音はミーティング内には伝わりません。
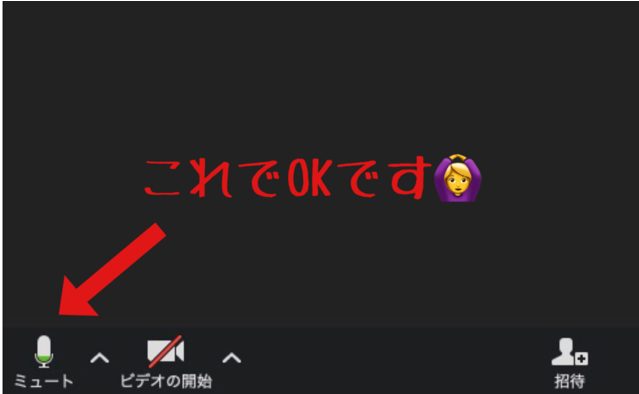
マイクボタンをクリックしてミュートを解除しましょう。
2.オーディオ参加が表示されている
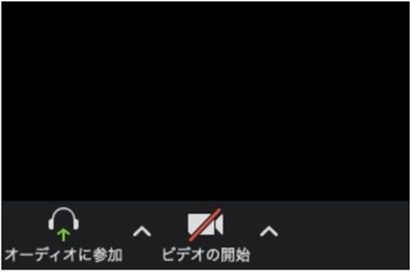
オーディオ参加が表示されている場合
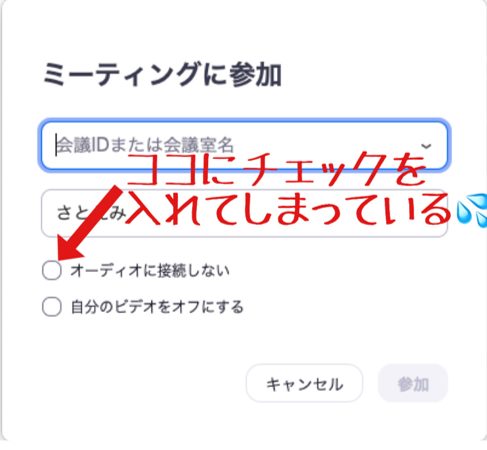
入室する際に「オーディオに接続しない」にチェックを入れてしまったことで、音声が出なくなっています。
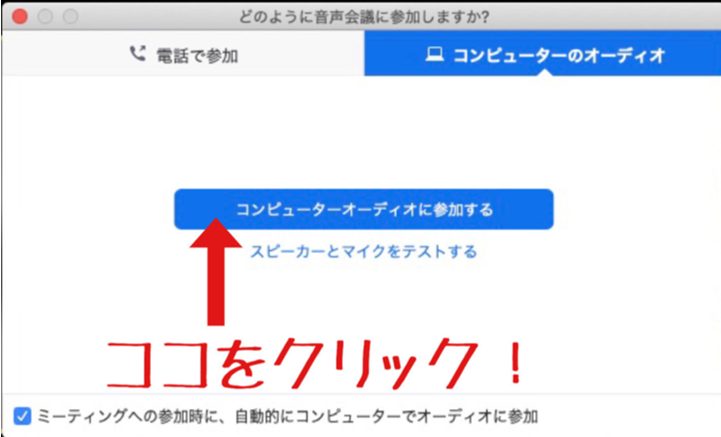
出てきたポップアップの「コンピューターオーディオに参加する」をクリックします。
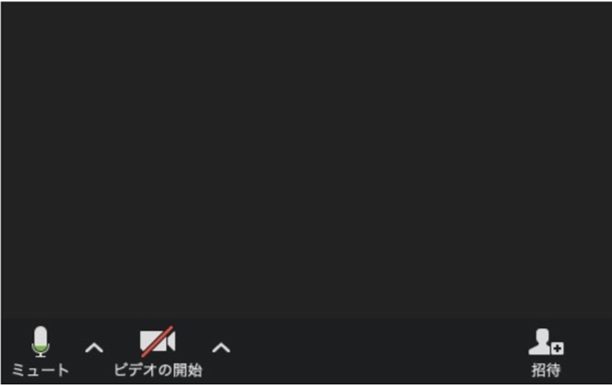
これで音声が伝わるようになります。
3.パソコンにそもそもマイク機能がない
ご利用されているパソコン環境に由来しますので、事前にお調べの上ご確認をお願いいたします。
対処法としましては、スマートフォンをお持ちの場合は、パソコンと同時にスマホでも入室していただくか、スマートフォンの方でZoomをご利用ください。
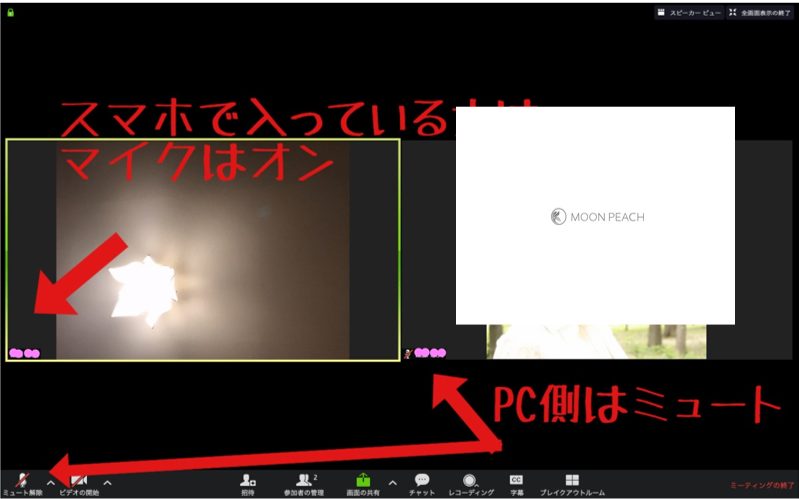
本来同時に2台で音声をオンの状態で入室するとハウリングが起きてしまうのですが、パソコン自体にマイク機能が付いていない場合、ハウリングを起こすことなく入れます。
画像は念のため、パソコン側をミュートにしています。
4.スピーカーやマイクの機能がオフになっている
パソコンの設定でマイクがオフになっていたり、スピーカーがオフになっていることがあります。
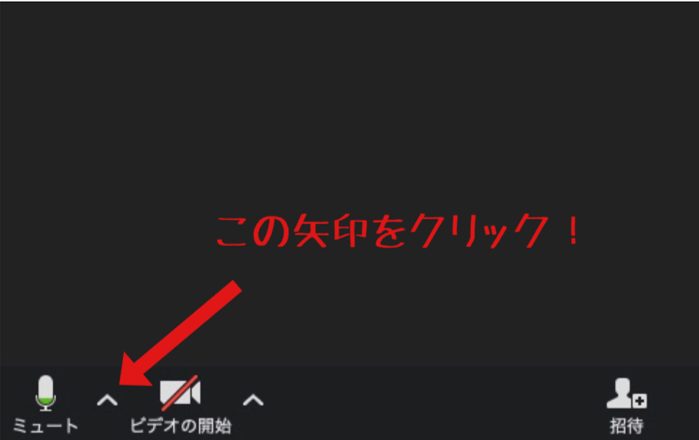
左下マイクボタンの横にある上矢印をクリック
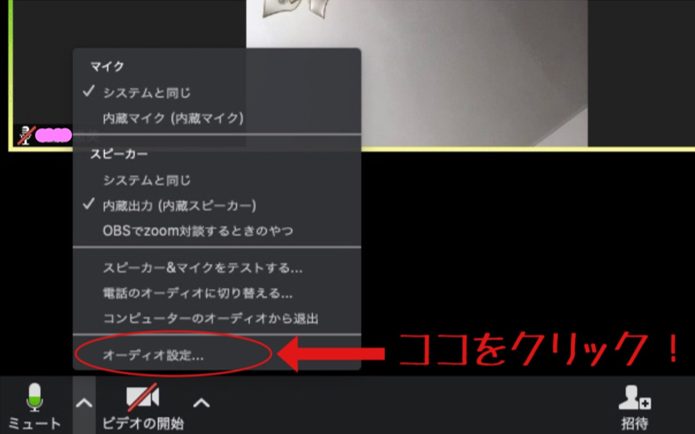
オーディオ設定を選択
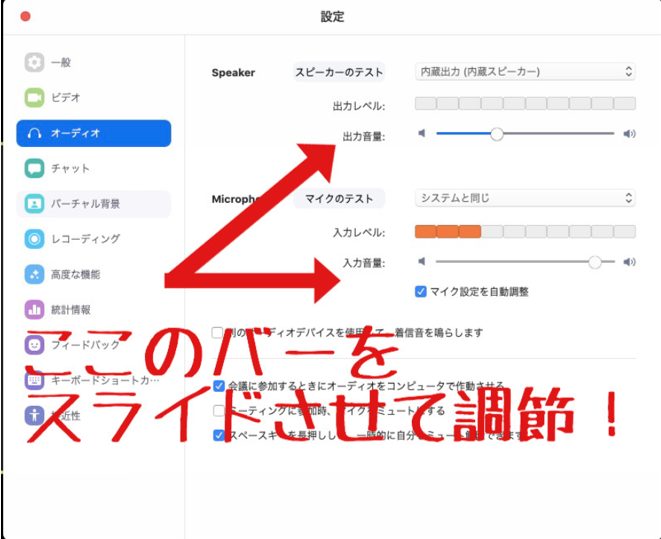
設定で出力音量と入力音量を変更します。
音量が小さいと感じる場合もこちらで調節ができます。
5.スカイプを同時に立ち上げている
直前にスカイプやカメラアプリを利用していたりすると、マイクの機能がうまく行かない場合があります。
この場合は一度ミーティングを退室してZoomを終了します。
その後スカイプ等のアプリを終了します。
Zoomアプリを再度立ち上げて入室しなおします。
6.インターネット環境が不安定
昨今の在宅ワークなどの生活の変化にともない、インターネット回線の利用が集中したり、混雑により、ご利用環境や接続場所の状況によっては繋がりが不安定になるなどの事象が多く出てきているようです。
基本として、Zoomを利用する際は、ご家族に動画閲覧などのご利用を控えていただくなどの対応が必要となる可能性がございます。
それでも改善されないようでしたら、スマホでデータ通信で入室しなおしていただけますと、解消する場合があります。
それでも音声トラブルが解消できない時に試してみること3つ
(1)マイク付きのイヤホンを利用してみる。
有線のイヤホンがおすすめです。ワイヤレスイヤホンの場合、上手く接続できないことが多いようです。
イヤホンを接続することで、音声問題が解消される場合があるようです。
(2)パソコンはそのままでスマホでも入室してみる。
パソコンにマイク機能がない場合、ネット環境が不安定なときと同じ方法です。
その際はパソコンの左下マイクボタンをクリックして、ミュートにします。
その状態でスマホでで入室します。これで音声が出たとしても、ハウリングがおきることも防げます。
(3)退出して再起動して入室しなおす。
一度退出していただき、再度入りなおしていただくことで改善されることがあります。